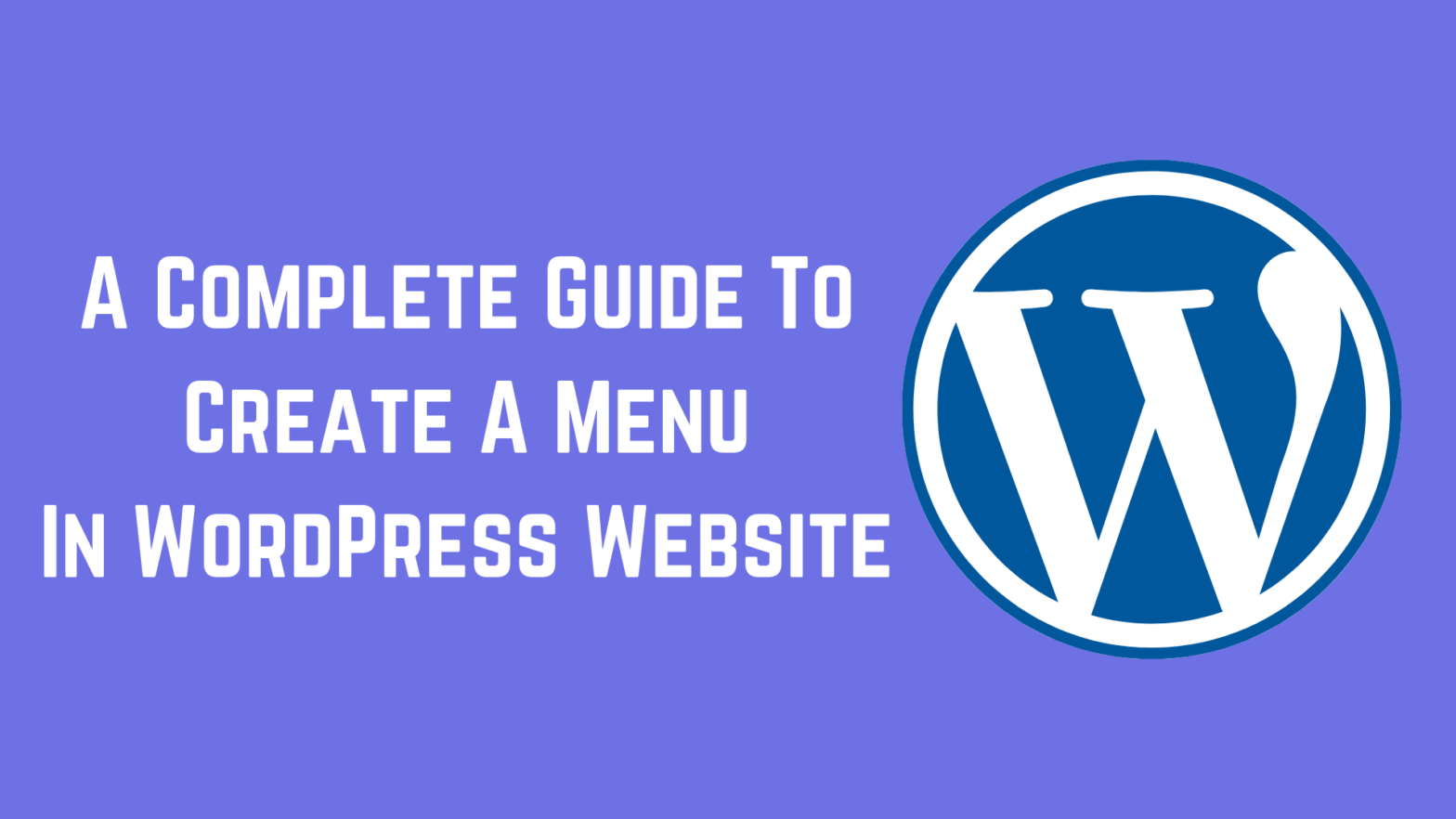
by ROC May 2021
Website development
A step-by-step guide to Customize Menu In WordPress!
Want to enjoy your WordPress adventure, a well-designed menu can go a long way towards improving User Experience (UX), and even can decrease your bounce rate. A poorly crafted one can do just the opposite of what you want. Here we are going to guide you on how to create a menu in WordPress that fits the needs of your site. You can even use these native functions to add a compact WordPress dropdown menu that saves space and provides clear direction to your visitors. A poor navigation menu system will not let your visitors find what they need on your site, and if they can’t find it, they will just click the back button, and load your competitor’s site for sure.
However, the WordPress navigation menu is a vital part of your WordPress site as they guide your users to find the content they’re after. It is great in improving user experience, and your conversion rates. The best part is they are easy to implement, so there’s nothing that holds you back.
You might also like to check out the list of Best Testimonial Plugins for WordPress.
How to Create Menu In WordPress?
Ready for some menu adventure? So in this article, we will look at what makes a great navigation system. Here’s how to create a custom navigation system that suits your needs in just five easy steps.
Step 1: Create Your Menu Items.
Creating a menu is basically deciding what to include in it. You can start by navigating to Appearance > Menus in your WordPress dashboard. Depending on your theme, things in the menu editor will vary slightly. However, the important point to note is the first option in the Edit Menus tab. Here you can select one of your existing menus which you want to edit, as well as an option to create a menu in WordPress.
Choose the latter option and start adding a title. Now you’re ready to add items to your WordPress menu. The sidebar of the menu editor includes a page or post. Click on the Add to Menu button. Now next choose Custom Links that provide the URL for the page you want to direct users to, and then create a short label for it. After that, click on Add to Menu again:
Finally, you can also add post and page Categories to your navigation menu.
Step 2: Organize Your WordPress Menu
Menu items will appear in the adding order. However, you can easily modify their organization by just dragging and dropping them into place. This enables you to create a menu in WordPress with no dropdown functionality. A similar technique is used to hide all your menu items in a single dropdown menu.
Tip! Too many menu items at a single bar lead to confusion in users. So it’s better to limit the number of sub-menus you incorporate, to avoid overcrowding of your navigation.
Step 3: Incorporate Images into Your WordPress Menu
In this step, you can incorporate visual elements into your menus to provide guidance for your visitors. Descriptive labels are important, sometimes an image or an icon can help users quickly determine where a particular navigation link leads to. Remember to save all your changes when you’re done.
You must stick to your most important content and Link only to your most essential WordPress pages, such as About, Contact, Hire/Product, etc, and popular content that helps your cause.
Here, Check The Guide To Adding Users In WordPress.
Step 4: Adding Custom CSS to Your Dropdown Menu
Custom CSS is not recommended for beginners, intermediate and advanced users that may want to incorporate their own styling in their WordPress dropdown menus. Before jumping into your CSS, you’ll need to add a class to your menu. Skipping the step of your custom CSS may cause problems for any other menus available on your site. So it’s better to apply styling to your footer menu that was meant only for your main dropdown menu.
In the menu editor, click on Screen Options in the top-right corner and add CSS classes. Once you have done with adding one or more CSS classes to your menu items, any custom code you include on your stylesheet will only apply to the items in your menu with the class that you specify.
Step 5: Publish Your Menu in Prime Locations
Once your WordPress dropdown menu is perfectly structured according to your needs, and you’ve incorporated all the customizations you want, you are ready to publish it to your site.
Now you can publish your menu or menus directly from the Customizer. If you want to add or remove items from your dropdown menu, then simply return to the menu editor and make the required adjustments.
The Bottom Line
Dropdown menus can save space on users’ screens by enabling them to easily make their way around your site and improve your conversions and if you want to create a menu in WordPress you can also give it a try to add a customized menu in WordPress plugins. They’re a quick as well as an easy way to build or improve on your existing WordPress menus. Still, if you need any help with setting up a menu on your WordPress website, all you have to do is contact us.