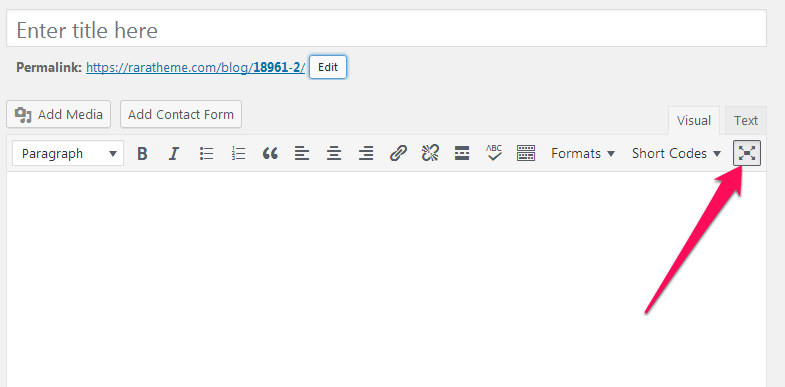by ROC Mar 2022
Website development
Some cool WordPress features that you might not know
A lot of people find WordPress to be a powerful tool. It may be anything you want it to be on the Internet because of its tremendous adaptability. However, you may be losing out on several WordPress features. Changes you make today might significantly influence your company’s and the website’s future success. You may be surprised by some of the capabilities of WordPress development in the USA, so read on to learn more.
Distraction-free writing mode
Writing in WordPress’s distraction-free mode is one of the most valuable tools available. To succeed as a blogger, one must resist temptations and battle procrastination every day. WordPress features a useful distraction-free writing mode integrated directly into its native editor to help you focus on your work.
You may access the TinyMCE editor’s distraction-free mode by clicking the button on any edit page. WordPress hides both the right-hand side meta boxes and the left-hand side dashboard menu by clicking the symbol in the top-right corner of the editor. To keep your attention focused, the bar at the top of the page dims. As a result of this, your editor becomes more prominent, allowing you to concentrate on actually writing the manuscript.
The Theme Customizer
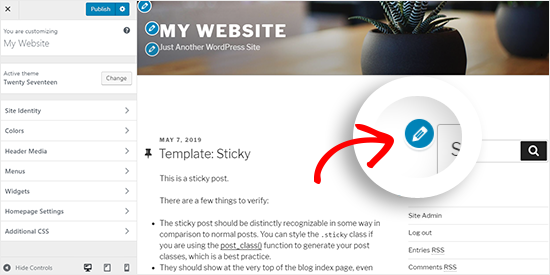
You may become bogged down in the process of customizing your WordPress theme, especially if you’re undertaking a comprehensive makeover. As a result, a number of WordPress developments in the USA have introduced dashboard editors to alleviate the burden on users. WordPress Theme Customizer, on the other hand, has a place and is a wonderful method to make rapid theme tweaks without having to sift through all of the choices of a bespoke solution. More than that, it’s the preferred method of modifying a theme’s look and feel. The WordPress Theme Customizer is located in the WordPress sidebar under Appearance / Customize. It’s possible to make a variety of adjustments from this point on, depending on the theme you’ve chosen. This includes the title and slogan, logo, menu layout, as well as colour palette. WP 4.5’s enhancements to the WordPress Theme Customizer have made it an even more attractive option for rapid customizations of WordPress themes. If you’d want to learn more about how to utilize the WordPress feature Customizer, we’ve written an extensive tutorial.
Converting Between Categories & Tags
It is possible that the structure of your WordPress website will alter over time. You’ll discover new methods to use categories and tags to help people identify similar material as you learn more about how to structure your website. Because of this, it’s possible that you’ll need to change your website’s categories to tags (or vice versa). If you’re planning to change your WordPress theme for something snazzier, this procedure can help you reorganize how your blog articles and pages are shown to your viewers. This is where the next one of our basic WordPress features comes into play.
In the Tools menu, select Import, and you’ll find the Converter for Categories and Tags. Before making your individual selections, you can opt to convert Categories to Tags or Tags to Categories, if desired. WordPress will take care of the technical details when you click the Convert button.
Using CSS classes to create menus
Menu items such as main menus, submenus, and buttons may all be customized to your liking. You don’t need to look any further! Custom CSS classes enable you to easily add CSS code to your WordPress menus without leaving the Menus edit page. Customizing your menus has never been easier, and you can do it all from a familiar interface.
CSS Classes must be activated from the Screen Options tab at the top of the Menus screen before you can use it. When you click on the tab, a list of checkboxes will appear. The CSS Classes field will display in any menu item’s settings if you check the box in the Show advanced menu properties section.
The Press
Press Bookmarklets may be added to your browser’s bookmarks bar by dragging and dropping this “bookmarklet.” You may easily submit a link to an intriguing online page and a brief note to your WordPress website by clicking the button anytime you’re reading an interesting web page. After that, it’s instantly made public as a blog post.
If you’re looking for a quick, easy, and smart method to share new and interesting material with your followers, this is a must-have tool. You can get to the Press This button by going to the Tools menu and selecting the Available Tools tab. It’s as simple as dragging it to your browser’s favorites bar. Press This for mobiles may also be accessed by clicking the Open Press This button and adding it to your device’s bookmarks.
The Ultimate Control Panel
Most of the more complicated choices are buried under a thick layer of routine. This is to prevent inexperienced users from accidentally altering these parameters. There are a lot of things that may go wrong if you mess with the settings on the master options panel.
Even though these options are critical, there aren’t any direct links to them. The Master options Panel may be accessed by putting “/wp-admin/options.php” after the URL of your WordPress site. The URL, time format, blog name, site description, default picture size, and default post category can all be customized via this screen. It’s possible that your web host has its own alternatives. You may find out more about them by reading a comprehensive web hosting evaluation of your provider.
Widgets for the System’s Main Display
When discussing the WordPress backend, many users use the phrase “WordPress dashboard.” The dashboard, on the other hand, is a helpful tool in and of itself. When you log in, this is the screen you see. In fact, you may add widgets to the dashboard to get a better sense of the performance of your site as a whole.
Widgets like the latest WordPress news, a short post, and metrics at a glance are included in the dashboard by default. Many plugins provide dashboard widgets, such as opt-in plugins, which may show you how many subscribers you’ve gained in the past 24 hours, as well as the overall number of subscribers you have on your site. The dashboard widgets may be dragged and dropped into one of four columns, allowing you to customize the layout of the dashboard. Screen choices allow you to remove undesired widgets from the display.
With the Screen Options, you may hide and customize your menus.
As a WordPress user, you have access to a wide range of customization options. There is a downside, though, to the vast number of possibilities available. WordPress backends are often cluttered with functionality that isn’t even used.
Ticking a checkbox in Screen Options removes all of this. You may find this in the upper-right corner of many backend sites, including your dashboard, the menu bar, and other places where there are several user-interface (UI) components.
Assistive Technology
Does your project depend on client feedback? Plugins may be used to provide your customers a place to contribute their thoughts and ideas, and they can also serve as an online suggestion box. Other users can vote on the project if they are interested in it as well. Software and video game makers would benefit greatly from something like this.
Themes Can Be Seen Before They Are Enabled
Are there any times when you’ve tried out a new theme in WordPress just to discover that you don’t like it? Well, that’s all right. Install your theme and then navigate to Appearance-Themes to test it out. You’ll be able to see a live preview of the theme you’ve selected so you can give it a test run before turning it on. You may get a preview of the new theme in the theme customizer by selecting Live Preview from the drop-down menu.
Adding Pictures using a Drag and Drop
WordPress has another one of these handy little functions. To upload a picture, you would normally select Upload, then painstakingly go around your computer to find the file you want to upload. However, if you prefer to keep your photographs in a more convenient location, you may just drag the file into your browser from the Media Library. If anything, it’s faster and/or just as good as the original method. Drag and drop images in the WordPress editor while you’re creating your content. It will be uploaded and inserted automatically by WordPress.
To Sum Up
WordPress has several features you may not have heard about, so here they are. Unless you’re a WordPress user, this is of little consequence to you. To save time and improve your WP experience, you’ll want to give them a try if you routinely use WordPress for your website or blog. To discover more about WP’s particular features, visit a WordPress development company in the USA. As an option, you may want to check out some of these additional capabilities offered by the WordPress plugins as well.